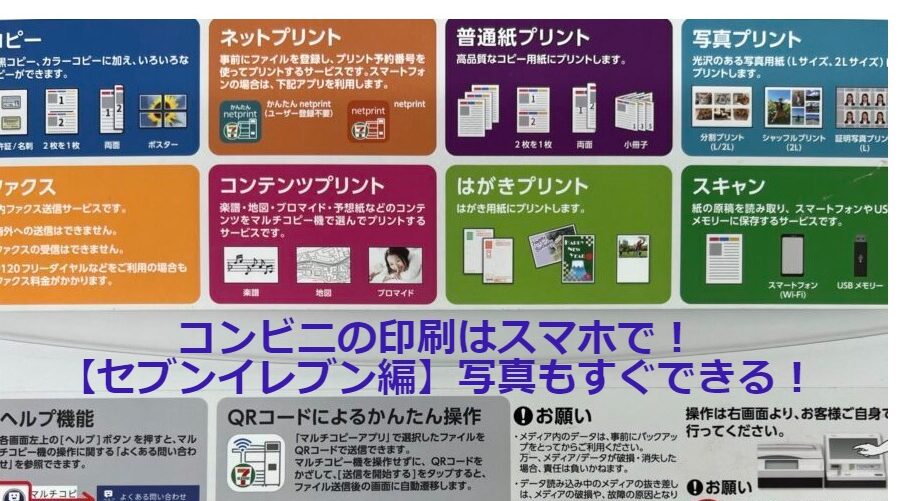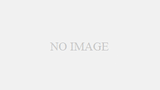突然に学校や公共施設にプリントを提出が必要になり、どうしよう?そういえば自宅のプリンターが故障していて印刷できない!プリンターのインクが切れていた!このように慌てて困った事はありませんか?
でも大丈夫です。安心して下さい!
今はコンビ二で簡単に印刷する事が出来るんです。
今回はコンビニ(セブンイレブン)での印刷をスマホからする方法を解説します。
操作はとても簡単!事前にスマホでちょっと設定するだけでOKなんです。
ここからはスマホを使って簡単に印刷できる3つの方法を解説します。
『コンビニで印刷』スマホからセブンイレブンでの準備は?
セブンイレブンのコピー機で印刷するには先ずスマホからアプリをダウンロードをする必要があります。
いろいろなアプリがありますが、おすすめは以下の3種類です。
『コンビニで印刷』スマホからセブンイレブンでの必要なおすすめアプリ3選!
印刷するためにはスマホにアプリをダウンロードする必要があります。
おすすめ3つを紹介します。
かんたんネットプリント

このアプリは、ユーザー登録が不要で、スマホ内に保存されている文書や写真を手軽に近くのセブンイレブンで印刷することができます。
使い方は非常に簡単で、マルチコピー機に表示されたQRコードをスマートフォンで読み取るだけです。
ただし、印刷の有効期限はプリント予約日から1日間と短いため、印刷予約をする際にはこの点に注意が必要です。
メリット
ユーザー登録 不要
スマホの文書や写真など今すぐ近くのセブンイレブンでプリントできます。
マルチコピー機にQRコードをかざすだけです。
デメリット
印刷有効期限:プリント予約日+1日

有効期限が短いので注意が必要です。
直ぐにプリントに行かなくてはいけませんせん
net print

このアプリは、PDFやMicrosoft Officeファイル、写真など、さまざまな形式の文書を印刷することができます。
印刷の有効期限は、プリントの予約日から7日間あります。
アプリの使用にはユーザー登録が必要ですが、登録期間が長いため、余裕を持って利用することができます。
メリット
印刷有効期限:プリント予約日+7日
マルチコピー機にQRコードをかざすだけです。
デメリット
ユーザー登録 要

登録が少し面倒ですが一週間期間がありますので急いて印刷に行く必要はなくなりますね。
セブンイレブン マルチコピー
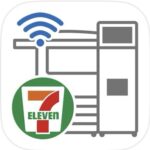
対象となる端末
iPhone/iPad Android
このアプリはiPhoneやiPad、Android端末に対応しています。
スマホ内の写真や文書をWiFiでマルチコピー機に送信し、高品質な印刷が可能です。
さらにマルチコピーでスキャンした画像データをスマホに保存することもできます。
写真印刷などの高品質な印刷物を作成したい方におすすめです。
メリット
マルチコピーでスキャンした画像データをスマホに保存が可能です。高画質・高光沢の高級感なプリントができるんです。

私自身、セブンイレブンでの印刷を利用したことがあります。
手続きもスムーズで、印刷の品質も満足できるレベルでした。
特に写真印刷においては、高画質かつ光沢のある印刷物を作成することができます。
またプリンターを自宅に持っているのですが、インク切れで急な印刷が必要だったので本当に助かりましたね。
セブンイレブンでのスキャンとスマホへのデータ転送完全ガイド!はコチラから
『コンビニでの印刷』スマホからセブンイレブンでの手順
プリント手順は簡単な6ステップ(セブンイレブン マルチコピーアプリは不要)
印刷が完了したら、精算を行います。
支払い方法は電子マネーやコイン、nanacoなどさまざまな方法があります。
お好みの支払い方法を選んで料金を支払いましょう。
以上が、スマホからセブンイレブンのマルチコピー機での印刷手順です。
この手順に従えば、誰でも簡単にコンビニでの印刷を行うことができますよ。
『コンビニで印刷』スマホからセブンイレブンでの用紙サイズ
普通紙A3 A4 B4 B5
写真紙Lサイズ 2Lサイズ
はがき持込みも可
セブンイレブンの印刷料金
決済方法は電子マネー、コイン、nanacoのお支払になりますので気を付けて下さいね。
- 用紙サイズとカラーによる料金設定: セブンイレブンでのスマホ印刷の料金は、用紙サイズやカラーによって異なります。
- A4サイズ白黒印刷: 1枚20円
- A4サイズカラー印刷: 1枚60円
- A3サイズ、はがき、写真Lサイズなども対応
- ネットプリントとUSBメモリ・SDカードの料金比較: ネットプリントはUSBメモリ・SDカードからの印刷よりも少し割高になることがありますが、大量印刷でなければ価格差は無視できるレベルです。
- 手軽な印刷サービス: セブンイレブンのネットプリントは、自宅にプリンターがない場合でも、手軽に印刷できるサービスです。
コンビニの印刷はスマホで!【セブンイレブン編】写真もすぐできる!のまとめ
こんなに便利!
*家のプリンターのインク切れている。
*プリンターを接続するのも面倒。
*出力する用紙が切れていた。
*旅先で撮影した写真も仲間とシェア出来る。
*スマホのメールに送信されたファイルを出先で印刷したいとき。
*出先でスマホに送信された添付ファイルや写真をプリントしたいとき。
*明日の会議でPDFファイルのコピーが急に必要になったとき。
*役所への提出物も窓口に行必要はなくホームページからダウンロードしてプリントできる。
*スマホアプリでデザインしたオリジナルの名刺や年賀状もプリントできる。
実際にプリントとする前は、マルチコピー機を使った事がないので面倒くさいかな操作も難しいのではと思っていましたが、とても簡単にプリント出来ましたよ。
家にもプリンターは、あるんですが、つい必要書類はコンビニをそれからは利用しています。
文書のコピー印刷はもちろん写真も十分に満足できる高画質レベルでした。
「セブンイレブンのマルチコピー機」はフジフィルム製で信頼性も高くて安心です。
コスパは少しお高めかもしれませんが頻繁にプリントする必要がない場合はプリンターを購入しなくても対応は可能ですし逆にコスパは総合的に判断すればこちらの方が良いと思います。
又インクが切れたら購入する必要になり、インクのコストはかなりお高めになりますのでコンビニプリントで十分に代用できますので、とても賢い手軽な選択方法ではないでしょうか。
何かの参考にして頂ければ幸いです。
最後までご覧頂き有難うございました、^_^