今やコンビニでのマルチコピー機ではプリント、写真印刷 コピー、スキャンなどまさしく色々な事が可能です。
今回はセブンイレブンで書類などをスキャンしてスマホにデータ転送する方法をご紹介します。
セブンイレブンでのスキャンしたデータをスマホに転送するメリット!
先ず、データ化すればどれほどのメリットがあるのかについて、ご紹介します。
スマートフォンに転送するにはセブンイレブン マルチコピーアプリ必要です。事前にダウンロードが必要になります。
スキャンするにはスキャナが必要ですが自宅にない、或いは出張先で手元のにない時などコンビニに行ってスキャンサービスを利用すれば簡単にデータ化が出来で便利なんですよ。
では、詳しくメリットについて、ご紹介します。
情報共有や検索の利便性
データ化することによるメリットです。
また、スキャンしたデータはクラウド上にも保存できます。
これにより、複数のデバイスからアクセスできるだけでなく、共同作業や情報共有もスムーズに行えます。
クラウドへのデータ保存はセキュリティも考慮されており、情報漏洩のリスクを最小限に抑えることができます。
スペースとコストの削減
まず、スマホにデータを転送することのメリットとして、持ち運びやすさが挙げられます。
出張先や会議などで必要な書類をスキャンし、スマホに保存すれば、いつでも手軽にアクセスできます。
重たいファイルを持ち歩く必要がなくなり、効率的に業務をこなせます。
スペースとコストの削減も大きなメリットです。書類を保管するためのスペースや印刷に必要な用紙のコストを削減できます。
さらに、インクやプリンターのメンテナンス費用も削減できます。
紙ベースの資料が増えるほど、管理が煩雑になるため、データ化することでこれらの問題を解消できます。
資料の保管期間が過ぎれば又廃棄しなくてはいけない処理も必要になりデメリットが増加し続けるのでデータ化すれば全て解消できることになりますね。
データの情報セキュリティ向上
データ化による情報セキュリティの向上も重要です。紙の資料だと紛失や盗難のリスクがありますが、データ化することでその心配がなくなります。
また、自然災害によるデータの損失も心配ありません。
データを適切に管理すれば、情報漏洩やデータの消失リスクを軽減することができます。
セブンイレブンでのスキャンサービスについて
セブンイレブンのスキャン利用料金は、30円(1枚)でスキャンが可能です。
さらに、USBメモリーへの保存も対応しています。
保存形式はPDFやJPEGなど多様なフォーマットに対応しており、スキャンの上限も800MBやファイルスキャンで20件と広範囲です。
利用料金
セブンイレブンでのスキャンとスマホへの転送方法
スキャンとスマホへの転送方法は、マルチコピー機とスマートフォンを組み合わせて行います。具体的な手順は以下の通りです。
マルチコピー機とスマートフォンの両方を利用して、データをスマートフォンに保存することができます、
スキャン操作の手順
まず、マルチコピー機の操作手順として、タッチパネルから「スキャン」を選択し、データの保存先を「スマートフォン」に設定します。
1 操作タッチパネルの「スキャン」を選ぶ。
5「マルチコピー」アプリを起動する。
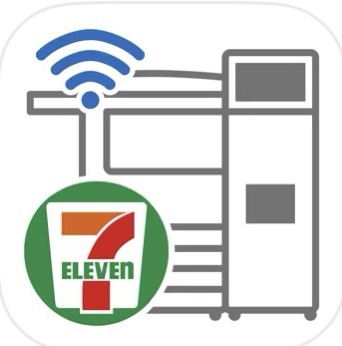
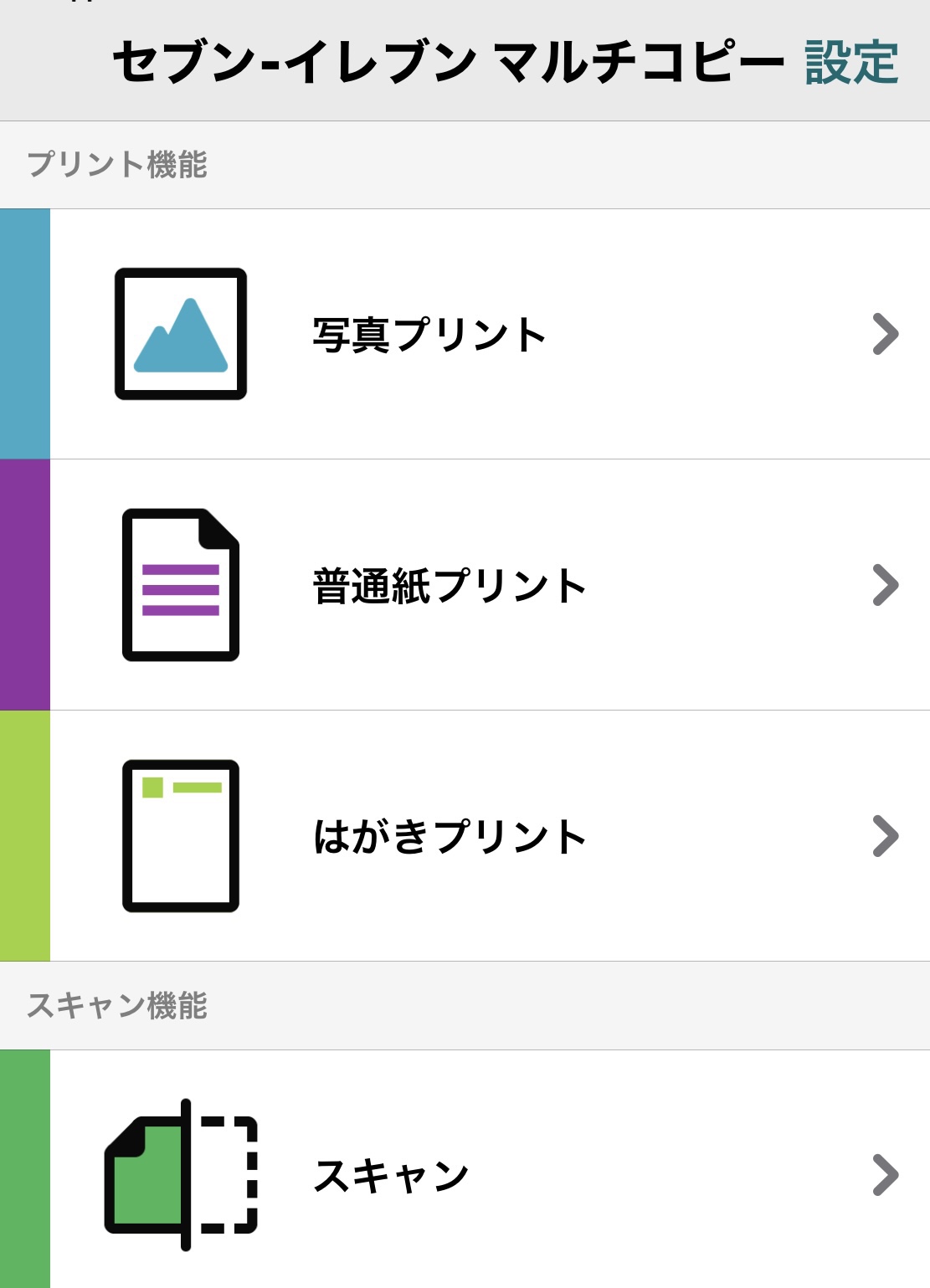
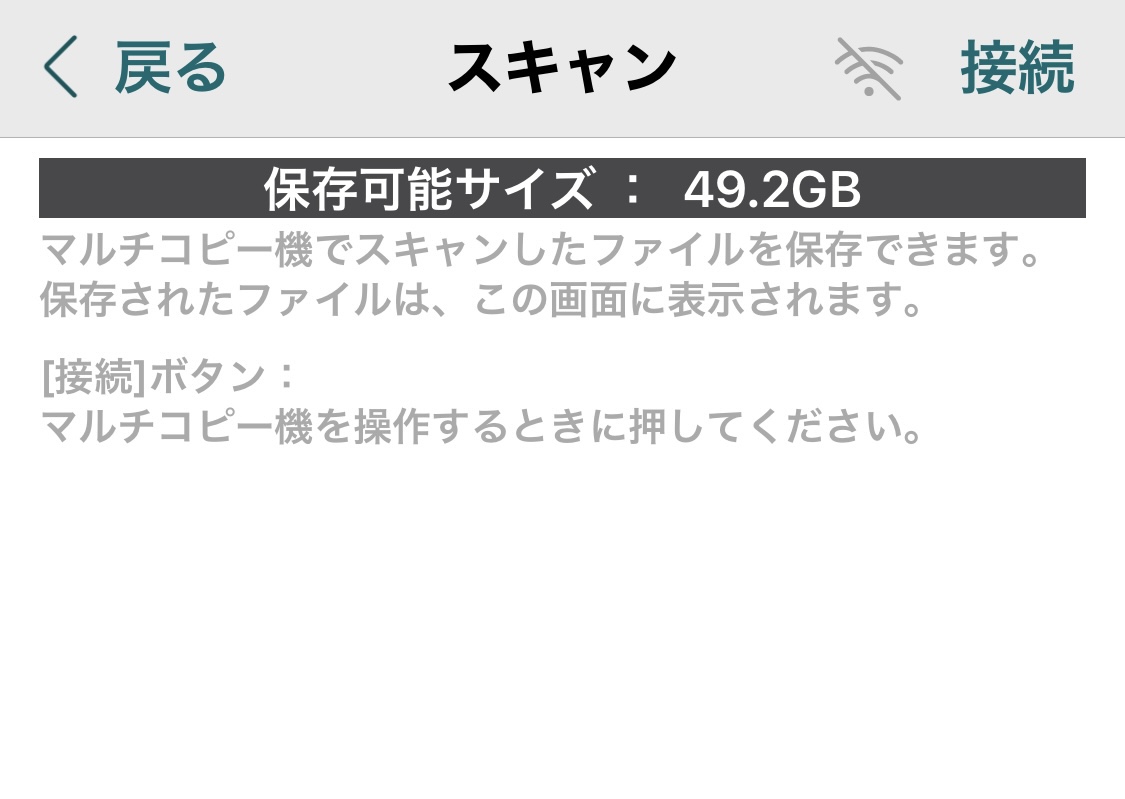
8 手順4の保存可能サイズ確認手順「確認 次へ進む」を押す。
11 スマホの「マルチコピー」のスキャン画面の「接続」を選択。
13 iPhoneに表示された4桁の番号をマルチコピー機に入力して「確認」を選択。
14 決済方法をコインにかかnanacoかを選択して、「保存スタート」を押す。
「スマートフォンへの保存が完了しました」と表示されたら「終了」を押す。
15インストールしたアプリ「マルチコピー」にスキャンしたデータが保存される。
以上の手順で、データをスキャンしiPhoneへ保存可能になります。
セブンイレブンでのその他の保存方法:USBメモリーへの保存
1 タッチパネルの「スキャン」を選択。
3 表示通りにUSBメモリーをセットする。
万が一の為にUSBメモリー内のデータを事前にバックアップしておいて下さい
5 原稿をセットする。
設定を確認して「原稿を読み取る」を選択。
セブンイレブンでの利用上の注意点とトラブルシューティング
又パソコンなどを社外に持ち出し紛失してしまったら制限をかけていないと情報漏洩につながります。
パソコンは当然のことながらUSBなどメディアを取り付けていたらメディアにもパスワード設定する事は必須になります。
それによってリスクの軽減につながり安心です。
私の会社でもパソコン持ち出しは原則禁止です。
就業が終わればパソコンは鍵のかかるロッカーに保管します。
又パソコンの使用している時間が少しでも空くと自動的にパスワードを入れないと使用できなくなります。
正直、面倒だなと思う事もありますが、それだけ企業は情報セキュリティを高めて徹底する必要があるんですよね。
セブンイレブンでスキャンしてスマホに転送する方法!のまとめ
以上、セブンイレブンでスキャンしてデータ化する方法についてご紹介致しました。
セブンイレブンでのスキャンサービスは、便利で手軽な方法です。
書類や写真のデータ化により、情報共有や検索の利便性が向上し、スペースとコストを節約できます。
さらに、データ化による情報セキュリティの向上も魅力です。マルチコピー機とスマートフォンを使ってデータを保存する手順も簡単です。重要な情報の保管や思い出の写真の保存にも最適です。
とても手軽にコンビニでスキャン出来るんですよ。
会社や出張先でプレゼンテーションが必要になった時などコンビニ行って直ぐにスキャンしてデータ化が出来ますので心配は要りません。
必要になった時に一度試してみてはいかがでしょうか?
何かの参考にして頂ければ幸いです。
最後までご覧頂き有難うございました、^_^
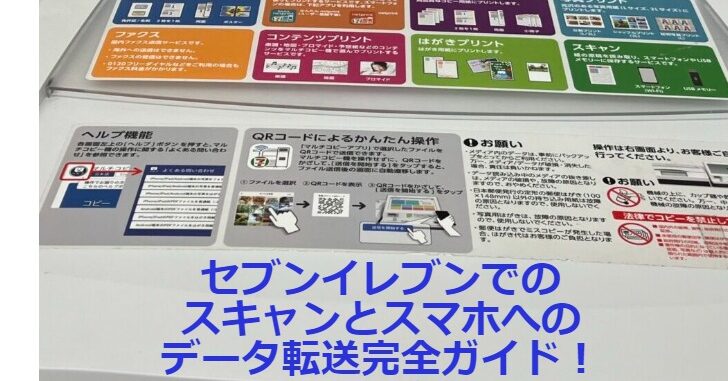
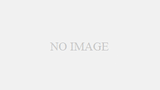

個人的な意見としては、スキャンサービスの利便性と使いやすさに驚いています。
私自身もよく利用し、大切な書類や思い出の写真をスマホに保存しています。
特に旅行先で撮った写真は、スキャンしてデータ化することで、一生の思い出として残すことができます。
また、デジタルデータは紙の資料と比べて劣化しにくく、保存スペースも少なくて済むため、経済的でもあります。
紙資料を大量に保管する必要がなくなるため、スペースの有効活用や環境への負荷軽減にもつながります。